A. Menampilkan partisi/drive yang tersembunyi dengan command prompt
1. Sebelumnya kita check dulu partisi mana yang tersembunyi dengan menggunakan windows explore
Perhatikan tanda lingkaran merah yang terdapat pada gambar diatas. Pada gambar tersebut hanya menunjukkan C, E, F dan I. Padahal seharusnya jg ada drive D. Untuk itu perhatikan langkah-langkah berikutnya untuk memunculkan kembali drive D.
2. Bukalah aplikasi command prompt, lalu ketik “DISKPART” (tanpa tanda “) lalu Enter, tunggu sebentar maka akan muncul tulisan diskpart(XP) dan command prompt baru untuk diskpart(7) seperti gambar dibawah
3. Setelah itu ketik perintah “LIST VOLUME” lalu enter, tunggu sebentar sampai muncul daftar drive PCmu
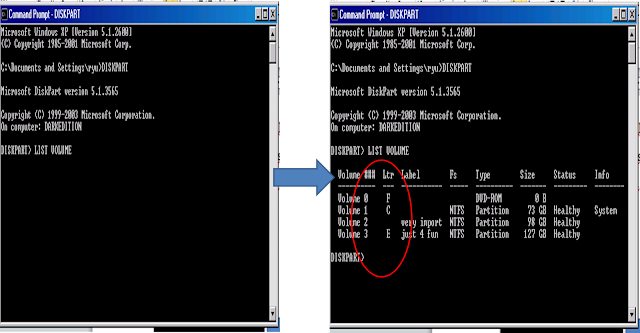
Perhatikan tanda lingkaran merah! Ada drive yang tidak ada letternya(nama drive), itulah sebab kenapa ada drive yang tidak muncul saat membuka windows explore. Untuk menampilkannya simak langkah selanjutnya!
4. Untuk menampilkan drive yang tersembunyi itu, kita gunakan perintah “ASSIGN”, namun sebelumnya kita pilih dulu volume yang telah terhapus letternya dengan perintah “SELECT VOLUME 2” lalu enter, tunggu sebentar maka akan keluar kalimat konfirmasi.(Perhatikan baik-baik volume mana yang terhapus, kenapa saya memilih 2? Karena volume yang terhapus letternya adalah volume 2, bisa dilihat di gambar atas.) Setelah itu ketik perintah “ASSIGN LETTER D” lalu enter tunggu sebentar maka akan muncul kalimat konfirmasi lagi.(Untuk pemberian letter bisa sesuai selera asal tidak sama dengan letter yang sudah ada. Akan lebih baik letter sesuai dengan sebelum drive tersembunyi). Untuk lebih jelasnya lihat gambar dibawah!
5. Nah, setelah muncul kalimat konfirmasi “DiskPart successfully assigned the drive letter or mount point”, coba check pada pada windows explore!
Perhatikan gambar diatas! Yang ditandai lingkaran merah merupakan drive yang sebelumnya telah disembunyikan. Dan untuk itu kita katakan “SEMPURNA!!!”
B. Menyembunyikan partisi/drive dengan command prompt
Dengan alasan keamanan data yang sangat rahasia dari tangan-tangan yang jahil baiknya langkah berikut ini bisa dijadikan salah satu cara untuk mengamankan data-data tersebut.
1. Buka kembali command prompt dan lakukan seperti langkah 2&3 diatas!
2. Untuk menyembunyikan drive/meremove letter pada salah satu volume, gunakan perintah “REMOVE LETTER” pada diskpart command prompt. Lakukan tahapannya seperti langkah 4 diatas, setelah itu ketik perintah “REMOVE LETTER E” lalu enter, tunggu sebentar sampai muncul kalimat konfirmasi “DiskPart removed the drive letter, but your computer needs to be rebooted before the change take effect”
3. Setelah itu restart PC dan lihat hasilnya diwindows explore. Sim salabim jadi apa prok prok prok…:p
Perhatikan tanda merah! Terlihat drive telah berhasil disembunyikan!^_^
 Rajo Verma, lima suaminya dan putra mereka (c) Dailymail
Rajo Verma, lima suaminya dan putra mereka (c) Dailymail

